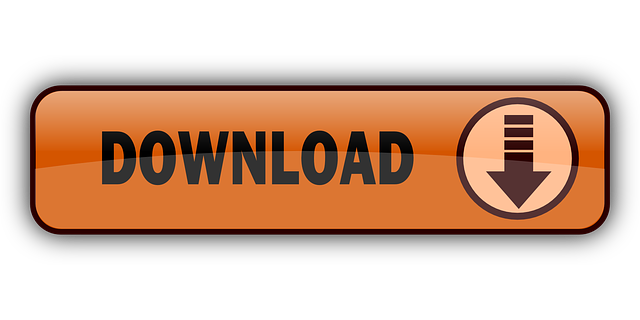This mode brings the multiplayer part of Far Cry New Dawn Mac OS X, because nowadays it seems that all the games tend to switch on CO-OP as much as possible.Some of the most noticeable and entertaining new feature of Far Cry New Dawn is the improved crafting system. By playing it you can travel to other locations, which are not present on the main map, in a search for ressources. Far cry for mac download. These locations are implemented more nicely because they are smaller.
EQ adjusts the frequencies of sound—or more precisely, of audio signals at particular frequencies, relative to other frequencies. A person with fairly pristine ears has a hearing range of from. With Equalizer for Mac you can correct the equalization levels of vinyl records you've imported into a digital format, using general-purpose amplifiers. In the Music app on your Mac, select a song in the Music window. Choose Song Info, then click Options. Choose a setting from the equalizer pop-up menu. To choose presets for other songs, use the Next and Previous buttons. The equalizer preset you chose applies to the song whenever you play it.
Use the EQ effectGarageBand patches include an EQ (equalizer) effect that is very useful for optimizing the sound of your tracks and projects. You can use the EQ effect on the master track to shape the sound of the overall project, and on individual tracks.
The EQ effect includes the following features:
Eight independent color-coded EQ bands arranged from low (bass) to high (treble).
Preset settings optimized for different uses and for specific instruments.

An Analyzer that shows changes to the frequencies of a track as it plays. The Analyzer can help you to decide which frequencies to boost or cut.
Show the EQ effect
Click the Smart Controls button in the control bar to open the Smart Controls pane.
Click the EQ button in the Smart Controls menu bar.
If the patch doesn't already contain an EQ plug-in, one is added after the last plug-in in the patch.
The EQ appears in the Smart Controls pane. In the center is the graphic EQ display. Across the top are colored symbols that identify each color-matched EQ band. On the bottom are the Analyzer button and the numeric displays of Frequency (Freq), Gain/Slope, and Q (Quality) for the selected EQ band.
Note: You can use more than one EQ effect in a patch, either by adding another EQ or by changing an existing effect plug-in to an EQ. When a patch has more than one EQ, only the first (highest) one appears in the Smart Controls EQ pane when you click the EQ button. You can open any other EQs in a separate plug-in window. Also consider the sonic difference you can achieve in your track or project when the EQ is moved up or down the effects slots. See Reorder effect plug-ins.
Tip: It is usually better to cut frequencies with the EQ rather than boost them, although the final test is how it affects the sound of your project. Cutting frequencies can help to avoid problems with levels between instruments that share the same frequency range, such as bass or tom tom drums and bass guitars. Also, its a good idea to use EQ subtly, rather than making radical changes. If a part needs significant EQ changes, then you may want to consider changing or replacing it.
Adjust EQ settings
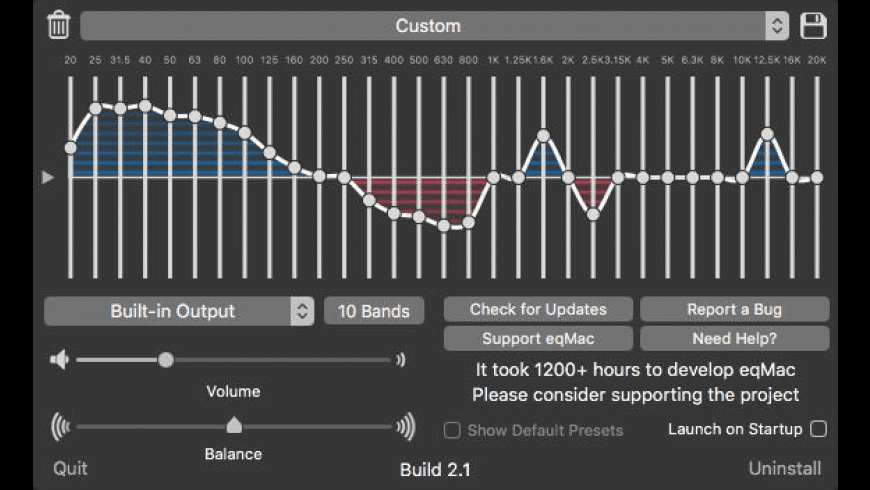
Click an EQ band button to activate or deactivate it. Use only the bands you need to get your sound just right.
Band 1 On/Off button: Switch on a high pass filter. Drag the red control point in the EQ display to set the frequency value. Only frequencies above the frequency value can pass.
Band 1 control point: Drag up or down to raise or lower the level of band 1. Drag left or right to change the frequency.
Band 1 range: Drag the red shaded area left or right to change the band 1 frequency value.
Band 2 On/Off button: Switch on a low shelving filter that cuts or boosts frequencies below the set frequency. Drag the brown controls in the EQ display to adjust band 2 frequency and gain values.
Band 2 control point or range: Drag the brown control point (or the shaded area) to change the band 2 frequency and gain values.
Band 3 On/Off button: A parametric bell filter that cuts or boosts frequencies around the set frequency. Drag the yellow controls in the EQ display to adjust band 3 frequency and gain values.
Band 3 control point: Drag the yellow control point (or the shaded area) to change the band 3 frequency and gain values.
Band 4 On/Off button: A parametric bell filter that cuts or boosts frequencies around the set frequency. Drag the green controls in the EQ display to adjust band 4 frequency and gain values.
Band 4 control point: Drag the green control point (or the shaded area) to change the band 4 frequency and gain values.
Band 5 On/Off button: A parametric bell filter that cuts or boosts frequencies around the set frequency. Drag the aqua controls in the EQ display to adjust band 5 frequency and gain values.
Band 5 control point: Drag the aqua control point (or the shaded area) to change the band 5 frequency and gain values.
Band 6 On/Off button: A parametric bell filter that cuts or boosts frequencies around the set frequency. Drag the blue controls in the EQ display to adjust band 6 frequency and gain values.
Band 6 control point: Drag the blue control point (or the shaded area) to change the band 6 frequency and gain values.
Band 7 On/Off button: Switch on a high shelving filter that cuts or boosts frequencies above the set frequency. Drag the purple controls in the EQ display to adjust band 7 frequency and gain values.
Band 7 control point: Drag the purple control point (or the shaded area) to change the band 7 frequency and gain values.
Band 8 On/Off button: Switch on a lowpass filter. Drag the pink control point in the EQ display to set the frequency value. Only frequencies below the frequency value can pass.
Band 8 control point: Drag up or down to raise or lower the level of band 8. Drag left or right to change the frequency. Gibson guitars.
Band 8 range: Drag the pink shaded area left or right to change the band 8 frequency value.
EQ display: Shows the overall EQ curve. The color of each band matches the corresponding button above the display. Each colored band and curve (and corresponding Frequency, Gain/Slope, and Q field) is highlighted as you move the mouse pointer across it. To select a band for editing, click a curve line segment, the (center frequency) control point, or in the colored area.
Frequency field: Click a band in the EQ display to select it, then set the band's center frequency value
Gain/Slope field: Click a band in the EQ display, then set the amount of boost or cut to the band's frequencies. For bands 1 and 8, you set slope values that cut or boost quickly (high value) or more gently (low value).
Q field: Click a band in the EQ display to select it, then set the Q (for quality) factor to determine the shape of the selected range around the center frequency.
Note: When the Q parameter is set to an extremely high value, such as 100, these filters affect only a very narrow frequency band, and can be used as notch filters. You could use this to silence or reduce the level of a high hat cymbal in a drum loop, for example.
Gain slider: Set the overall output level of the signal. Use this after boosting or cutting individual frequency bands.
To turn off the EQ effect: Click the Power button in the Plug-ins area.
Change EQ settings
To choose different EQ settings: Choose a different item from the Setting pop-up menu in the Plug-ins area.
To save custom settings: Choose Save As from the Setting pop-up menu in the Plug-ins area, type a name for the customized settings, then click Save.
Use the Analyzer
Analyzer button: Click the Analyzer button, then play the project to view changes to the frequency curve. This can help you to decide which frequencies to boost or cut.
While the project plays, a realtime frequency curve for the track appears in the EQ display, showing which frequencies are louder or softer. You can adjust bands in the EQ display while watching changes to the frequency curve.
Note: Be sure to turn off the Analyzer when you're not using it. When the EQ window is visible, the Analyzer uses additional processing power.

An Analyzer that shows changes to the frequencies of a track as it plays. The Analyzer can help you to decide which frequencies to boost or cut.
Show the EQ effect
Click the Smart Controls button in the control bar to open the Smart Controls pane.
Click the EQ button in the Smart Controls menu bar.
If the patch doesn't already contain an EQ plug-in, one is added after the last plug-in in the patch.
The EQ appears in the Smart Controls pane. In the center is the graphic EQ display. Across the top are colored symbols that identify each color-matched EQ band. On the bottom are the Analyzer button and the numeric displays of Frequency (Freq), Gain/Slope, and Q (Quality) for the selected EQ band.
Note: You can use more than one EQ effect in a patch, either by adding another EQ or by changing an existing effect plug-in to an EQ. When a patch has more than one EQ, only the first (highest) one appears in the Smart Controls EQ pane when you click the EQ button. You can open any other EQs in a separate plug-in window. Also consider the sonic difference you can achieve in your track or project when the EQ is moved up or down the effects slots. See Reorder effect plug-ins.
Tip: It is usually better to cut frequencies with the EQ rather than boost them, although the final test is how it affects the sound of your project. Cutting frequencies can help to avoid problems with levels between instruments that share the same frequency range, such as bass or tom tom drums and bass guitars. Also, its a good idea to use EQ subtly, rather than making radical changes. If a part needs significant EQ changes, then you may want to consider changing or replacing it.
Adjust EQ settings
Click an EQ band button to activate or deactivate it. Use only the bands you need to get your sound just right.
Band 1 On/Off button: Switch on a high pass filter. Drag the red control point in the EQ display to set the frequency value. Only frequencies above the frequency value can pass.
Band 1 control point: Drag up or down to raise or lower the level of band 1. Drag left or right to change the frequency.
Band 1 range: Drag the red shaded area left or right to change the band 1 frequency value.
Band 2 On/Off button: Switch on a low shelving filter that cuts or boosts frequencies below the set frequency. Drag the brown controls in the EQ display to adjust band 2 frequency and gain values.
Band 2 control point or range: Drag the brown control point (or the shaded area) to change the band 2 frequency and gain values.
Band 3 On/Off button: A parametric bell filter that cuts or boosts frequencies around the set frequency. Drag the yellow controls in the EQ display to adjust band 3 frequency and gain values.
Band 3 control point: Drag the yellow control point (or the shaded area) to change the band 3 frequency and gain values.
Band 4 On/Off button: A parametric bell filter that cuts or boosts frequencies around the set frequency. Drag the green controls in the EQ display to adjust band 4 frequency and gain values.
Band 4 control point: Drag the green control point (or the shaded area) to change the band 4 frequency and gain values.
Band 5 On/Off button: A parametric bell filter that cuts or boosts frequencies around the set frequency. Drag the aqua controls in the EQ display to adjust band 5 frequency and gain values.
Band 5 control point: Drag the aqua control point (or the shaded area) to change the band 5 frequency and gain values.
Band 6 On/Off button: A parametric bell filter that cuts or boosts frequencies around the set frequency. Drag the blue controls in the EQ display to adjust band 6 frequency and gain values.
Band 6 control point: Drag the blue control point (or the shaded area) to change the band 6 frequency and gain values.
Band 7 On/Off button: Switch on a high shelving filter that cuts or boosts frequencies above the set frequency. Drag the purple controls in the EQ display to adjust band 7 frequency and gain values.
Band 7 control point: Drag the purple control point (or the shaded area) to change the band 7 frequency and gain values.
Band 8 On/Off button: Switch on a lowpass filter. Drag the pink control point in the EQ display to set the frequency value. Only frequencies below the frequency value can pass.
Band 8 control point: Drag up or down to raise or lower the level of band 8. Drag left or right to change the frequency. Gibson guitars.
Band 8 range: Drag the pink shaded area left or right to change the band 8 frequency value.
EQ display: Shows the overall EQ curve. The color of each band matches the corresponding button above the display. Each colored band and curve (and corresponding Frequency, Gain/Slope, and Q field) is highlighted as you move the mouse pointer across it. To select a band for editing, click a curve line segment, the (center frequency) control point, or in the colored area.
Frequency field: Click a band in the EQ display to select it, then set the band's center frequency value
Gain/Slope field: Click a band in the EQ display, then set the amount of boost or cut to the band's frequencies. For bands 1 and 8, you set slope values that cut or boost quickly (high value) or more gently (low value).
Q field: Click a band in the EQ display to select it, then set the Q (for quality) factor to determine the shape of the selected range around the center frequency.
Note: When the Q parameter is set to an extremely high value, such as 100, these filters affect only a very narrow frequency band, and can be used as notch filters. You could use this to silence or reduce the level of a high hat cymbal in a drum loop, for example.
Gain slider: Set the overall output level of the signal. Use this after boosting or cutting individual frequency bands.
To turn off the EQ effect: Click the Power button in the Plug-ins area.
Change EQ settings
To choose different EQ settings: Choose a different item from the Setting pop-up menu in the Plug-ins area.
To save custom settings: Choose Save As from the Setting pop-up menu in the Plug-ins area, type a name for the customized settings, then click Save.
Use the Analyzer
Analyzer button: Click the Analyzer button, then play the project to view changes to the frequency curve. This can help you to decide which frequencies to boost or cut.
While the project plays, a realtime frequency curve for the track appears in the EQ display, showing which frequencies are louder or softer. You can adjust bands in the EQ display while watching changes to the frequency curve.
Note: Be sure to turn off the Analyzer when you're not using it. When the EQ window is visible, the Analyzer uses additional processing power.
If you're audio-savvy, you might be disappointed by the lack of audio controls (like a Mac EQ) native to macOS. Apart from the iTunes graphic equalizer, you've got few options for built-in control. And while you might be able to edit audio on a Mac easily, applying those same effects to your system's audio isn't possible without the use of a third-party app.
Audio Hijack Pro is that app, allowing you to add a Mac EQ and other audio effects. It's the one-stop shop for adjusting your Mac's audio and adding an EQ to your Mac. It can be as simple as 'make it louder' to as complicated as multi-band compression over several channels and outputs.
Eq For Mac Audio Interface
Situation 1: This One Goes to 11
Back in the day, Netflix was extremely quiet on my computer. Like, 'Everyone shut up so I can hear the explosions.' Audio Hijack can fix that for us.
We'll start by creating a new session in Audio Hijack Pro. A 'session' is just a set of affects applied to a particular input and given to a particular output.
We'll select the 'Increase Volume' session template.
This opens a new window showing us the meat of our preset. By default, it will increase the system volume by 200%.
With properly-leveled audio, this could very well damage your speakers, but it won't do anything until we engage the effect with the circulate button in the lower-left.
We can use this simple preset as a starting point for reviewing Audio Hijack's core concepts. The session reads from left to right, starting with the input.
In this case, our input block is 'System Audio,' meaning any sound the computer makes.
Our next block is an effect. In this case, it's called 'Volume,' and, by default, it provides a slider from 0 to 200 that allows us to adjust the system volume. If you need even more, you can click 3x or 4x to set the max level to 300 or 400, but be careful not to blow out your speakers.
Finally, we see that the final block is Output Device. In this case, it's the internal speakers of my laptop.
These three parts are essential to any Audio Hijack Session: input, effect(s), and output.
Situation 2: Gratuitous Sliders
As great as Spotify is, the lack of a built-in Mac EQ is a pretty glaring oversight. And all audio nerds love EQs, so let's add one.
First, we'll open the Sweeten preset in Audio Hijack's welcome screen.
This creates a basic set of effects, including an EQ and Audio Hijack's own Denoise filter.
On the left we see that our input is, again, System Audio. I just want this to affect Spotify, so that's a little broad. I'm going to narrow down the scope to one app by dragging in an Application block from the right-hand library pane.
I'll also delete the now-disconnected System Audio block by right clicking on it and choosing 'Delete This Block.'
Now, I'll select the application I want to use by clicking on the Application block and choosing an application.
Let's click on the EQ and and slide some sliders, as our creator intended. Office for mac 2011 activation and product key.
Also, let's turn off the Denoise feature. I'll click on it and tick 'on' to 'off.' The block will turn grey to indicate that it's disabled.
For one last trick, let's set up a recording. Under Outputs in the library pane, you'll find the Recorder block. Drag that over into our lineup so that it comes after Denoise but parallel to our output device. This way, Recorder will record the audio after our last effect, rather than after our output.
To set up the Recorder block's behavior, click on it to reveal a massive pane of options.
To get rolling, I'll click the record button in the lower left corner of the window.
This will also engage the effects chain. Be aware that, until Spotify is playing audio, nothing will happen. Once Spotify is producing a signal, you'll see all the connections turn orange and a rudimentary graphic EQ will show up on the bottom.
Situation 3: Mumble Shouting
Some podcasts are recorded very well. And some feature mumbled banter interrupted by excited shouting. I listen to both, but I only tolerate the second. With Audio Hijack, we can fix some of the problems that the creators either couldn't or didn't fix before releasing the most recent episode.
For our most advanced situation, let's start with a blank session.
I'll start by adding an Application block and setting the source to iTunes.
Next, let's drag in an EQ block and a Denoise block. I'll actually use Denoise this time to eliminate, you guessed it, annoying noise.
Let's drop in a more advanced effect. Scroll down in the right-hand library pane until you reach Audio Unit Effects. Click to expand.
These are the bare-metal kind of effects you might find in Logic or Pro Tools. Expand that menu and continue to scroll until you see AUDynamicsProcessor. Drag that effect into your mix.
AUDynamicsProcessor is a compressor, which makes loud noises quieter. This has the effect of making loud and quiet sounds closer to each other, which is helpful for fixing dialog that suddenly becomes to quiet or too loud. Click on the block to make adjustments.
With a compressor, you'll need an audio meter to make sure you're mixing to a sensible level. I'll throw in some in-app software meters.
Now I'll route my output to my internal speakers. The effects would be more noticeable on larger speakers with a broader frequency response, but they'll help clean things up on the internal speakers too.
To engage the effect, I'll click the not-record button in the lower-left.
Here's the full effect, in its finally form.
Eq For Mac Audio Output
You might also like: